How to hide purchased apps using iTunes
Under the Quick Links section, click the link titled "Purchased." Here you'll be able to view your iTunes history for everything from music to books and movies, to games. Click on the "Apps" section along the top.This is the same list of purchased apps you can find on your iOS device. On your iPhone it's under the Updates tab in the App Store. For an iPad, it has a tab of its own in the App Store app. Screenshot by Jason Cipriani/CNETWhen you move your mouse over an app icon, you'll notice a circle with an X in it appears in the top-left corner of the icon. Clicking the X will hide the app from your purchased history, both in iTunes and on your iOS device(s). Screenshot by Jason Cipriani/CNETShould you change your mind and want to unhide an app, simply view your account in iTunes and click the View Hidden Purchases link. You can then unhide any previously hidden purchases, restoring them to your purchased list.Alternately, you can unhide items using the App Store app on your iOS device. It appears that on iOS 5 you can even hide apps from your device, but in iOS 6 that feature has disappeared. To unhide items using your device, follow the latter portion of this post by Matt Elliot. As you've probably already figured out by now, this same method will work to hide and unhide iTunes content other than apps. You can also hide music, movies, books, and TV shows following the same steps outlined above. The only difference is the category of the content that you're hiding.
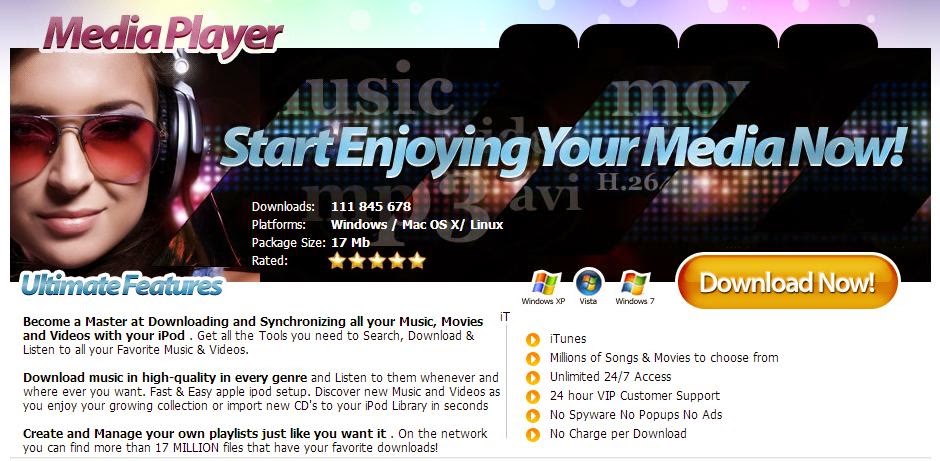

No comments:
Post a Comment
Note: Only a member of this blog may post a comment.